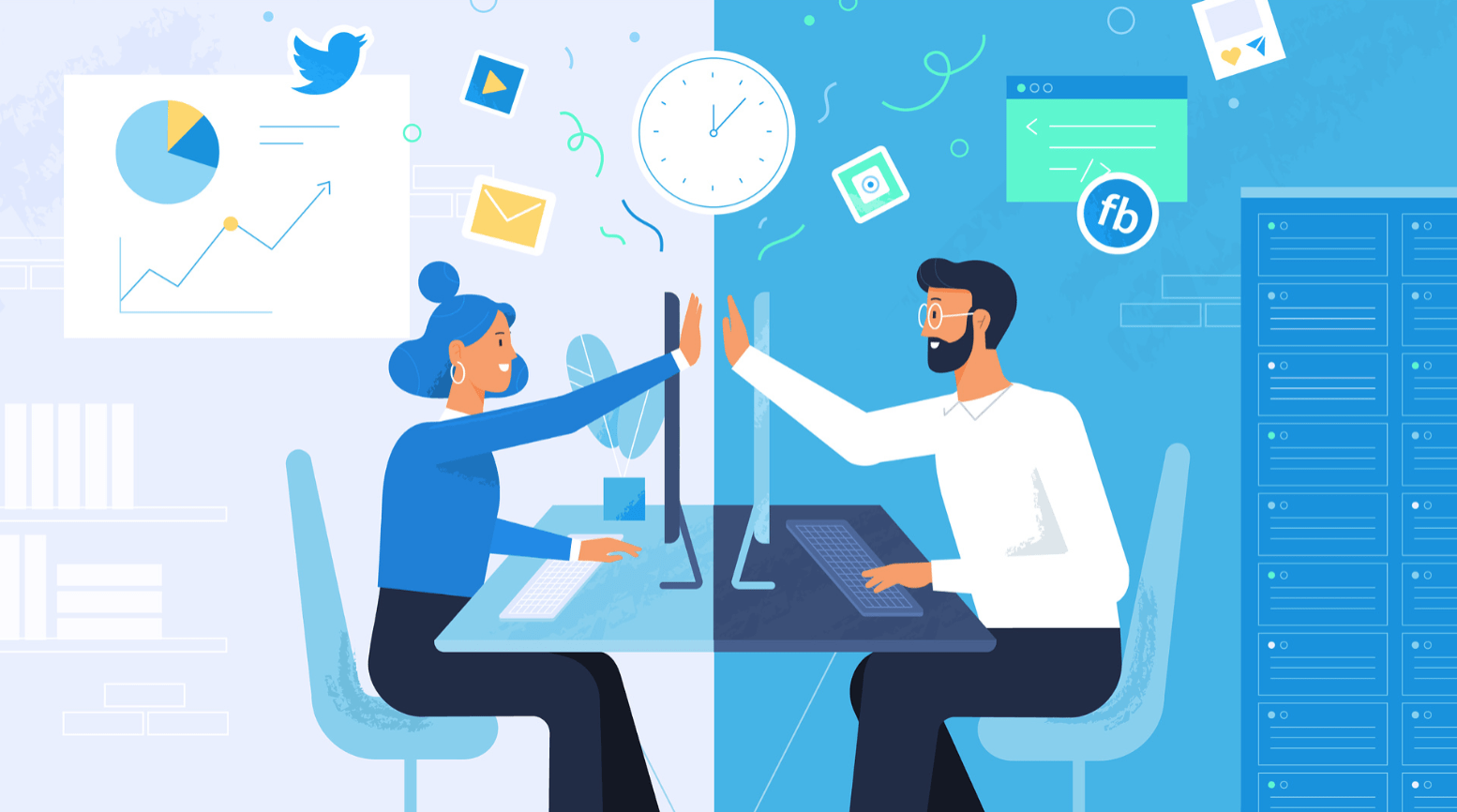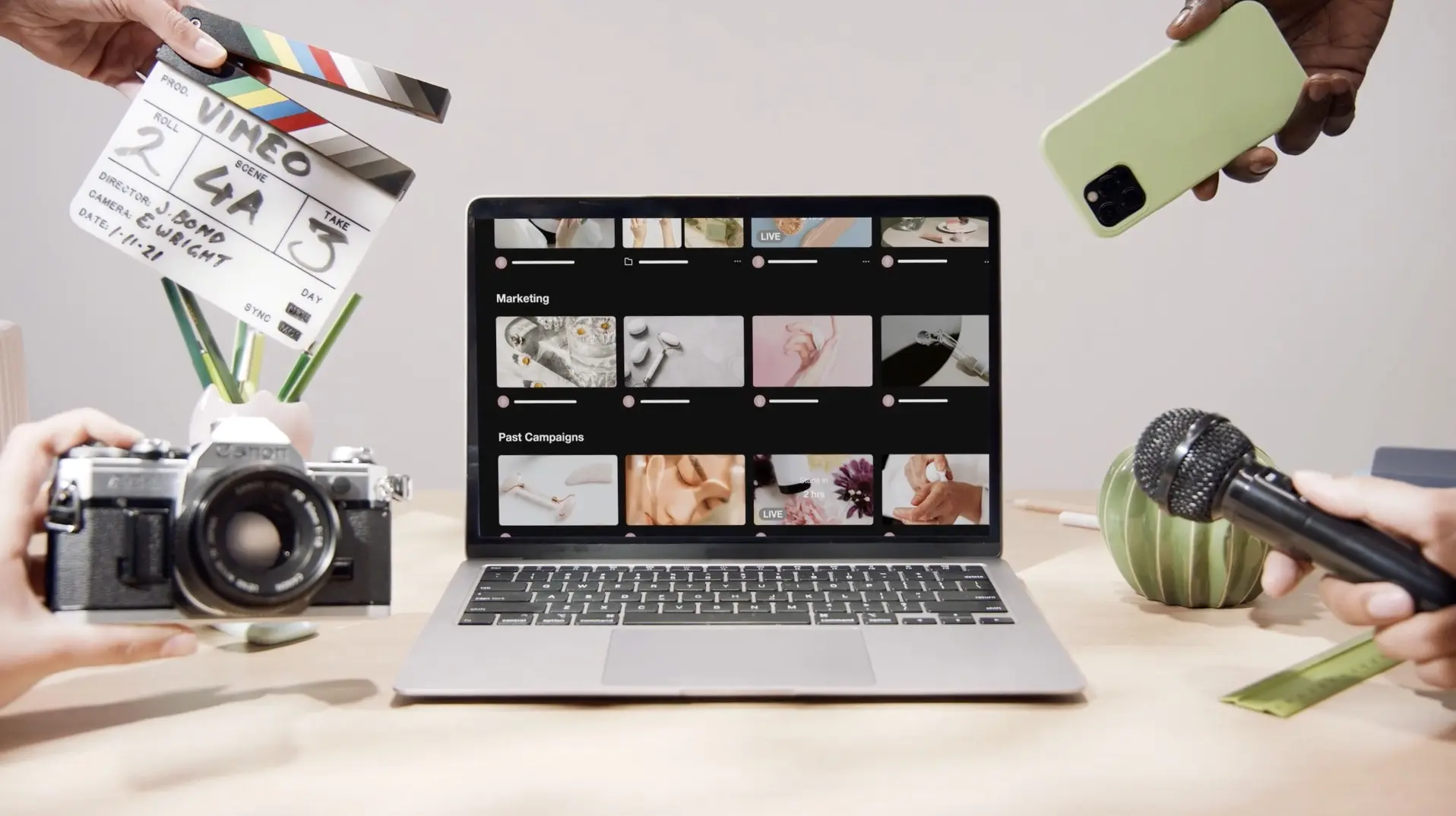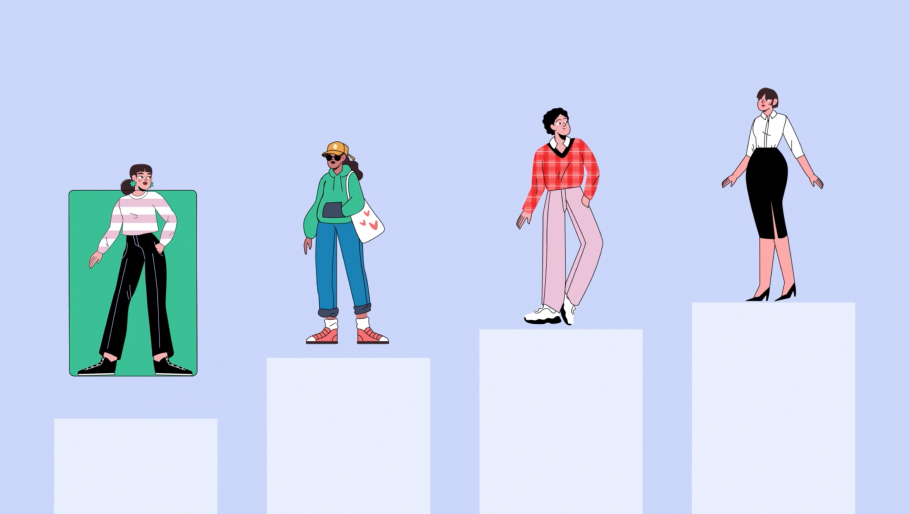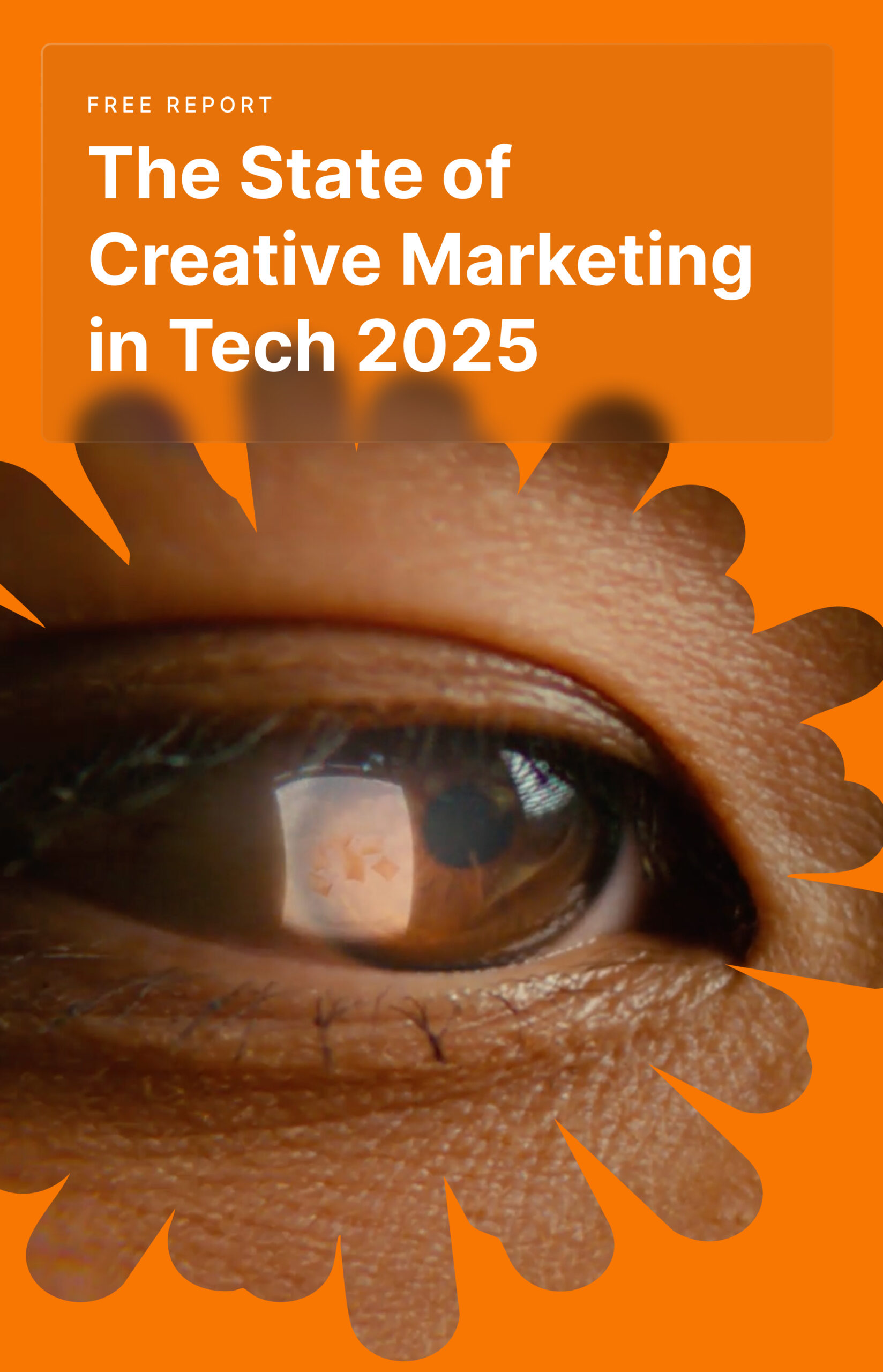Since its early inception – in the days of James Cameron’s Avatar (2009), 3D technology has been strongly integrated into the cinema and is changing the way things are done. Best of all, 3D videos seem to make shots much more dynamic. It has allowed video professionals to improve quality and accuracy. In fact, it’s the perfect vehicle for visualizing and creating stunning motion.
That said, if you are looking to give your 2D images a more dynamic and spatial dimension by transforming them into 3D motion but don’t know where to start, this is the article for you. The best part is that you can use standard photo editing software to make a 3D video.
So, instead of acquiring expensive and technical equipment, you’ll gain an insight into how to turn 2D images into 3D videos. We will discuss how to apply layer stacking using two common image editing tools—Photoshop and After Effects.
Content
Tools You Need to Convert 2D images to 3D
There are tons of video marketing tools you can use to do this. But for the sake of simplicity, we’ll use Photoshop and After Effects.
Photoshop
If you are more comfortable using Photoshop, you can convert a picture into a 3D piece of footage by creating plates for every section of your photo. Using Photoshop, you have to separate the elements of the 2D image.
You can use the Lasso tool or Marquee tool to isolate a particular part of the image. Cut the selected portion, then paste it onto a new layer. You can then use the Content-Aware fill to seal the hole left by the Lasso tool.
After Effects
After Effects is software with motion graphics composition that helps you leverage keyframes to stack images onto a 3D space. The stacking of layers in After Effects has the same principle in Photoshop.
Other advanced video editing tools such as Final Cut Pro and Premiere Pro have a 3D photo effect, making everything a little more streamlined, but the result is rarely as good. With that in mind, let’s discuss the steps you need to follow to achieve a 3D motion from a 2D image.
Step by Step Guide to Convert from 2D to 3D
Here are the different steps you can follow to convert your 2D images into 3D motions.
Step 1: Select an image
First thing, you have to choose a picture that you want to render in 3D. While you’re at it, be sure to select an image that can give you a prominent foreground, mid-ground, and background to maximize the parallax effect. You do not want a photo with too much clutter and objects because editing it into portions will be challenging.
The clearer your image is, the clearer the layers will be, and the faster you can edit them. If you are running out of images to process, you can check out Shutterstock images suitable for 2D to 3D conversion.
Step 2: Layer the image
After successfully choosing an image, the next thing you have to do is separate the layers with respect to their distance from each other. Usually, this is divided into three parts: the closest, middle, and farthest object from you. You’ll also need to cut out all unwanted elements to achieve a better 3D effect.
After cutting out the elements you do not need, you can fill up the gaps in the background using the Clone Stamp feature. Keep in mind that the covering does not need to be perfect. The important thing is to cover any overlapping of elements.
When processing a 2D to 3D image, the biggest challenge you may face is covering the middle ground elements. Most of the time, the middle ground will have some foreground objects in front of it. This also makes it a part with many details to be covered. Fortunately, the Content-Aware filter and Clone Stamp functionalities can help you solve this seamlessly. Note that the image or photo details are necessary to create a clear 3D image.
Next, you can cut the foreground using Magic Wand. After cutting, you only need to refine the edges to make them smoother. Adjusting the opacity of certain portions of the photo can be effective to reveal the background behind it. Once you have the separate layers, you need to save the file as .PSD to retain the ability to edit the image even after it is imported in After Effects.
Step 3: Import to After Effects
The next step is to import the .PSD files in After Effects. Ensure you select the Editable Layer Styles button when the dialogue box opens upon import.
Step 4: Animation
Once After Effects is open, you can start separating the layers into 3D space. You can achieve the different layers by checking the checkbox beside the 3D cube for each layer. You now have your layers in a 3D space. Here is the course of action you need to take:
- Select every layer and activate the Position command by hitting the P key.
- Adjust the third number to control the position of your image in Z-space.
- Scale down every layer to make it look the same as the actual 2D image.
- Adjust the scaling options by pressing the S key.
After all of this, you will need to:
- Create a new camera under Layer>New>Camera. The 50 mm camera option is already good for basic 3D footage. So,
- Adjust the keyframe of your camera to null 3D objects. After this, you can see the 2D image come to life.
Step 5: Stylize
The final step is to add some effects and styles to make your images and 3D footage look like reality. There are numerous adjustments you can play with to come up with the effect you want.
It’s Time to Convert Your 2D Images into 3D
There are a lot of tools out there to do this, but no tool comes as comprehensive as After Effects and Photoshop when it comes to creating a 3D explainer video. These steps will help you convert your 2D images into outstanding 3D motions with the least amount of fuss. Plus, you can achieve more with these tools without breaking your bank.
Do you want to integrate your animations into a video and don’t know where to start? Vidico can help. Use this calculator to get an estimate of how much an animation video cost.